Downloadable PDF Instructions & FAQ'S
IMPORTANT - Please Read
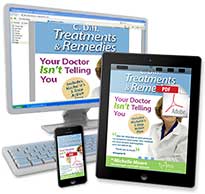 These instructions are for our downloadable books supplied as a PDF e-Book file. It's generally easy for Macintosh or Windows users: just Save the PDF file to your computer (instead of opening it), so it's yours forever.
These instructions are for our downloadable books supplied as a PDF e-Book file. It's generally easy for Macintosh or Windows users: just Save the PDF file to your computer (instead of opening it), so it's yours forever.
For mobile devices
After you buy our downloadable PDF e-Book on your mobile tablet or phone and then click on the download link in our email that you receive, on mobile devices you're typically going to see the PDF in your browser with no save options.
While you'll be able to read the PDF e-Book, this is only temporary and will disappear after you navigate elsewhere, forcing you to download the book again from our email link. Not only will you run out of downloads doing this, but you'll end up with more data usage on your mobile device and you'll be delayed each time you want to read it. To avoid this situation, please be sure to follow the instructions below for your device.
For more support
If you are still having challenges after reading the FAQ instructions for your device below, please contact customer support and include detailed information regarding your issue, and we'll do our best to help you.
~ Click the green links below to take you to each section ~
iPad & iPhone Device FAQ's
Simplest download method: How to save PDFs in iBooks on your device?
Alternate download method: How to transfer PDF files from computer to device
In-depth instructions for viewing, synching and saving PDF's and iBooks
What other PDF viewers will work on my iPad or iPhone?
Samsung (Android) Device FAQ's
General instructions for downloading PDF e-Books
In-depth instructions for downloading PDF e-Books
Extra Samsung help - Ask a question
Samsung device and phone FAQ's
Amazon Kindle® Tablet FAQ's
Simplest Method: Transfer PDF files via PC or MAC file manager
Transfer PDF files via Amazon Kindle Personal Documents Service
Barnes and Noble Nook® Tablet FAQ's
Transfer PDF files via PC or MAC file manager
Transfer PDF files via Calibre Software for mobile devices
PC Computer Download FAQ's
How do I download my e-Book to my computer?
I downloaded the e-Book but I can't find it on my computer
Can I upgrade to the printed book?
I'm still having problems. How do I contact Customer Support?
Adobe Reader FAQs
I can't open the PDF e-Book(s)
Where do I download Adobe Reader software?
How do I use clickable chapter bookmarks while reading the e-book?
How do I use the Forward and Backward buttons while reading the e-book?
Macintosh Download FAQs
Mac users - How to open PDF documents
The e-Book opens, but displays weird symbols?
iPAD & iPHONE DOWNLOAD FAQ'S FOR PDF EBOOKS
Apple makes a free App called "iBooks" that is used to view PDF and EPUB format e-Books. You can get iBooks through your iTunes online App store. Be sure iBooks is loaded on your mobile device as well.
There are 2 ways in which you can transfer and read PDF e-Book files on your iPad, iPhone or iPod. The simplest method is by opening the PDF inside your mobile device and saving it to iBooks. The second method is by first downloading our PDF e-Book file to your computer and then transferring the file to your Apple device via iTunes. See PC or MAC computer download FAQ's below if you have questions on how to do so.
Simplest download method: How to save PDFs in iBooks on your device
Step 1: Open up our email containing the PDF e-Book download links on your Apple device.
Step 2: Tap on the download link in the email that you receive. A page will open that contains your download links. Tap the download link to open the file. The PDF e-Book will eventually open in your Safari web browser.
Step 3: Once the PDF is open, tap somewhere on the page. A tool bar will open at the top of the page with "Open in iBooks" as one of the buttons. Tap this button.
Step 4: The e-Book PDF will be saved in the iBooks library and then will open up in iBooks. The e-Book PDF file will be synced back to your computer the next time you connect to iTunes to your Apple device.
NOTE: If you are not given the option to save your PDF e-Book in iBooks as above, you'll need to transfer your PDF file to your Apple device from your computer. Refer to the next section below.
Alternate download method: Transfer PDF files to your device via your computer
Step 1: Open the email containing the PDF e-Book download links on your MAC or PC computer and click on the download link. Download the PDF e-Book file to your computer. Be sure to remember where you saved the PDF file.
Step 2: Open iTunes on your computer. iTunes software is used to synchronize files, music and movies from your computer to your Apple device. We'll be using the iBooks app (or "Books").
Step 3: Click on "Books" in iTunes on your computer (the corresponding iBooks app will need to be on your device as well).
Step 4: Open a file browser on your computer and locate your PDF e-Book file. Drag the PDF e-Book file into the iTunes "Books" page. NOTE: The PDF e-Book may be automatically moved into the "My PDF's" section in "Books".
Step 5: Right-click (or ctrl+click for single-button Mac folks) on the newly added PDF and select "Get Info".
Step 6: Select the Details tab. From here you can add or adjust any missing info such as author, title, etc. When you’re done, click "OK".
Step 7: Now select your device in iTunes. Then select the Books tab. Make sure that Sync Books is checked. If you want to sync all of the books you’ve added to iTunes, select All Books and then click the Sync button. If you want to only sync specific books, choose Selected Books and then place a check next to each of the e-Books you want to sync (and then click the Apply button and your device should now synch your e-Book).
Step 8: Open your Apple device and then open the iBooks app. You'll see a "PDFs" button - tap it. You'll now see a list of all the PDF e-Books you've added via iTunes. Tap the e-Book and it will open in iBooks.
ALTERNATIVE METHOD - EMAILING PDF E-BOOKS: The iPad supports viewing PDF files that are sent as attachments via email in the iPad mail application. After you downloaded your PDF e-Books to your computer, email them to your iPad as attachments. Open the PDF in the mail App. Click the "Open in..." button on the top-right corner. Click iBooks. The PDF is saved and can be read from iBooks.
In-Depth instructions for viewing, synching and saving PDF's and iBooks
You can also refer to Apple's support page here that includes detailed information on using the Apple iPads, iPhones and iPods, as well as the Books library, the iBooks app, transferring PDF documents and more. Click here for more info: http://support.apple.com/kb/ht4227
What other PDF viewers will work for my iPad and iPhone?
If you're having issues with iBooks reading your PDF file, you should try another PDF viewer.
1 - GoodReader for Ipad and iPhone: Many people like the App "GoodReader" from www.GoodiWare.com. GoodReader is available for less than $5 in the iTunes store. GoodReader offers a lot of additional functionality when dealing with PDF files. It supports large PDF files, text files, and also Office, iWork, images, audio, and video files. Please note we do not make the GoodReader App. Please contact them with any questions you have about the GoodReader.
To use Goodreader, after following Steps 1 and 2 above (of the "Alternate download method: Transfer PDF files to your device via your computer"), open iTunes and sync your Apple device with your computer. Once iTunes finishes backing up your files but before disconnecting your Apple device, open the Apps Store in iTunes. Search for the "Goodreader" app in the search bar and install on your computer and your Apple device. NOTE: DO NOT BUY "GOODREADER FOR IPAD" - this app is an outdated version.
Once iTunes has backed up your files but before disconnecting the Apple device, select your device and open the Apps tab for it in iTunes (Apps oval on top gray bar). In the File Sharing area towards the bottom of the page, select the Goodreader app. In the Goodreader Documents box that appears to the right of the File Sharing app list, click Add. Navigate to where you saved the PDF e-Book file, select the file, and click Open. Resync your device.
![]() 2 - Free Adobe Reader App: Use the free "Adobe Reader" app for reading PDF documents in Apple devices. If this app is not already on your device, simply download it for free by going to your iTunes app store. Open Adobe Reader and then open your PDF e-Book.
2 - Free Adobe Reader App: Use the free "Adobe Reader" app for reading PDF documents in Apple devices. If this app is not already on your device, simply download it for free by going to your iTunes app store. Open Adobe Reader and then open your PDF e-Book.
SAMSUNG (ANDROID) DEVICE DOWNLOAD FAQ'S
There are 2 ways in which you can transfer and read PDF e-Book files on your Samsung (Android) tablet or phone. The simplest method is by saving the PDF to your mobile device and then using Adobe Reader app to read it. The second method is by first downloading our PDF e-Book file to your computer and then transferring the file to your device via your computer file manager. See PC or MAC computer download FAQ's below if you have questions on how to download to your computer.
Please review the IN DEPTH and the EXTRA HELP sections below if the GENERAL INSTRUCTIONS do not help you.
General Instructions for Downloading PDF e-Books to Samsung Devices
![]() Step 1: First Download the Adobe Reader Application: First, you need to have a PDF reader on your device for reliable PDF downloading and opening of PDF files. Use the free "Adobe Reader" Application or "app" for reading PDF documents in Android device. If this app is not already on your device, simply download it for free by going to your mobile device app store (your store may also be called Play Store or Market).
Step 1: First Download the Adobe Reader Application: First, you need to have a PDF reader on your device for reliable PDF downloading and opening of PDF files. Use the free "Adobe Reader" Application or "app" for reading PDF documents in Android device. If this app is not already on your device, simply download it for free by going to your mobile device app store (your store may also be called Play Store or Market).
Step 2: Next Download the e-Book PDF File: Next, you need to download the PDF file (your e-Book) onto your device via the email link. PDF files generally don't open up in your email program with any Android device as they must first be saved to your device.
Step 3: Open Adobe Reader, and then your e-Book PDF File: Now, you'll need to open the Adobe Reader Application. Find and open the "Documents" within the Adobe Reader app (tapping the Adobe Reader icon should show you the "Documents" tab). Open the documents tab and it should find all PDF files on your device. Scroll down and tap the e-Book file to open.
Alternatively, find e-Book PDF File and then Open with Adobe Reader: if you have Adobe Reader on your device, and you know where your downloaded PDF e-Book file is (typically found inside the Download app, the sdcard/download folder, or within the File Manager app), go to the file and tap on it. When asked how to complete the action, tap on "Adobe Reader" to open and read the PDF.
In-Depth Instructions for Downloading PDF e-Books to Samsung Devices
Step 1 - Download Adobe Reader App to Your Device
![]() Users rate the "Adobe Reader" App the best for reading PDF documents in Android devices. If this app is not already on your device, simply download it for free by going to your mobile device app store (also may be called Play Store or Market).
Users rate the "Adobe Reader" App the best for reading PDF documents in Android devices. If this app is not already on your device, simply download it for free by going to your mobile device app store (also may be called Play Store or Market).
Once the Adobe Reader app is on your device, open the Application. You then need to find "Documents" within the Adobe Reader App. Open "Documents" and it should find all PDF files on your device. Tapping the Adobe Reader icon should open up the "Documents" (and other options) for you. See the video tutorial below for more on Adobe Reader.
ADOBE READER VIDEO TUTORIAL: Here's a short YouTube video tutorial we found on how to download Adobe Reader and how to open PDF files using Adobe Reader: Click this link to launch help video: https://www.youtube.com/watch?v=0eBuqgD-P2E
Step 2 - Download the e-Book to Your Device Via our Email
Now that you have the Adobe Reader for PDF files on your device, you can download your e-Book. Your e-Book download is sent to you via a link in an email. Open your email we sent you on your Android device. Look for the email link that indicates to click to download your e-Books Click this link and a new webpage will open.
This page includes your link that will temporarily open up your PDF e-Book. When you click on it, the e-Book will open up (some devices may immediately download the PDF when you click this link). This e-Book file should be saved to your device so you have unlimited access to your e-Book. File downloads are generally saved to your "Downloads" folder or to the "sdcard/download" folder, but your device settings may be different.
If you are unable to successfully download the e-Book using our email download link, proceed to the next sections.
ALTERNATE METHOD 1: DOWNLOAD TO YOUR DEVICE VIA YOUR COMPUTER (IF ABOVE STEPS DON'T WORK)
Once you save your e-Book PDF files to your PC or Mac, you can transfer them to your device via a direct connection to your device. If you're unsure how to do this, click here for instructions..
Connect your device to a computer with a USB cable (or appropriate device cable), and use the computer's file manager (Windows Explorer on a a PC) to transfer files from your computer to your device. Please first download your e-Books to your PC via instructions above. After your e-Book PDF file is located on your PC or MAC you can proceed.
After connecting your device to your computer, navigate to the folder that holds your PDF e-Book that you want to transfer and copy your file. Then located your android device in the file manager and you can see the folders within your android device (just as you would do for files on your computer). Copy paste or drag and drop your PDF e-Book file to the folder on your device. Be sure to remember the file location. This is the most common method for transferring files between your computer and mobile devices
ALTERNATE METHOD 2: DOWNLOAD TO YOUR DEVICE FROM OUR WEBPAGE (IF STEPS ABOVE DON'T WORK)
If you're unable to download the e-Book PDF files using the above methods, try this section for downloading your e-Book PDF files.
First, call or email us and ask that we send you a link to a e-Book download page on C-Difficile-Treatment.com for your PDF e-Books (tell us not to use the standard download links email). You can copy and paste the text above and send us an email on our contact form here.
Once you have the page on our website, open your web browser on your Android device and visit the webpage we sent you. Follow the instructions carefully on the webpage to temporarily view your PDF e-Book file. You will only need to do this once. Once you have the PDF file open, save the PDF file to your device. Then you can use the Adobe Reader to open the file on your device.
VIDEO TUTORIALS ON TRANSFERING FILES TO ANDROID DEVICES
Here are a couple video tutorials on using the file manager on your computer to transfer files to your Samsung/Android device:
Video Link: Transferring files from PC to Android Device
https://www.youtube.com/watch?v=Zj7Xap3B-Ls
Video Link: Transferring files from MAC to Android Device
https://www.youtube.com/watch?v=GApbjETmUzI
Extra Help for Samsung Devices - Ask A Question
Check out the Android Help Forum online. Answers for specific Samsung (Android) devices on downloading PDF files, finding files, opening files and more are probably already answered in this very helpful forum. If you can't find your answer easily, you can ask the forum. They try to respond within 5 minutes!
Android Help Forum: http://forums.androidcentral.com/ - Search here for answers
Ask a Question Here: http://forums.androidcentral.com/ask/?do=ask&subject= - Ask your question here
Where is the download folder on my Samsung?
Look in your "Apps" or "All Apps" drawer. It's in different locations depending upon your model. The "Apps" icon may look like a circle with six dots in it, or six dots by themselves. Tap to open the app. Inside you should find folders including your download folder. Tap on the downloads folder to open it. This will open a new window that shows files located in the downloads folder. Locate the e-Book PDF file and click to open.
What if the e-Book file is not in the download folder?
Some Samsung users report that downloads to not always shown in the Download folder, even if they really are there. It's also possible your device may store downloaded files to your SD card. If so, look for the "sdcard/download" folder.
How can I find PDF files on my device?
If you know your e-Book PDF files in the download folder but it's not showing you'll want to use a different file manager system to find the e-Book. You can go to your Apps store and download the popular and free file manager called "ES File Explorer". This file manager should find your files that are not listed in your downloads folder. Open the app, and scroll down to locate the pdf file you want to open and then tap the file.
If "ES File Explorer" is not in your App Store you can download it from Google here: https://play.google.com/store/apps/details?id=com.estrongs.android.pop
How do I read PDF files on an Android Phone?
Here's a Wiki article on using PDF files and opening Adobe Reader application on your Samsung/Android phone:
http://www.wikihow.com/View-PDF-Files-on-an-Android-Phone
AMAZON KINDLE & KINDLE FIRE DOWNLOAD FAQ'S
Kindle e-Readers can read the following file types: Kindle (.AZW). Text (.TXT), Unprotected Mobipocket (.MOBI, .PRC). Files not supported include: EPUB e-Book files and Adobe Digital Rights Management (DRM) managed documents. Our e-Book is supplied as a PDF document and newer Kindles have built in support for PDF documents.
Note: 2nd Generation Kindles have a built-in PDF reader. It can display PDF documents without losing the formatting of the original file like older Kindle versions can. You can also magnify PDFs by viewing them in landscape mode.
There are 2 ways in which you can transfer and read PDF e-Book files on your Kindle. One is by first downloading our PDF e-Book files to your computer and then transferring the file to your Kindle. See PC or MAC computer download FAQ's below if you have questions on how to do so. The second option is by sending PDF documents to your Kindle via your Send-to-Kindle email address. See below for details.
Simplest Method: Transfer PDF files to Kindle via PC or MAC file manager
This is the simplest method to transfer our PDF e-Books to your Kindle device and shouldn't lose formatting of the PDF e-Book.
Step 1: Download the PDF e-Book file to your PC or MAC computer.
Step 2: Connect your Kindle to your computer via the USB port.
Step 3: Use your computer's file system (Windows Explorer or "Finder" on MAC computers) to find the Kindle; it'll show up like any other computer drive.
Step 4: Drag the PDF e-Book file you downloaded onto your computer and place it into the Documents folder on the Kindle.
Step 5: Eject the Kindle from your computer as you would any other removable disk drive.
Step 6: Use a PDF viewer to read your PDF. Your Kindle may have one already installed. Adobe Reader works across all mobile devices and can be found on Amazon as a free download here:
http://www.amazon.com/Adobe-Systems-Reader/dp/B004SD5GZ4/ref=cm_cr_pr_product_top
Please Note: Older Kindle device users do not get all the interactive features in the native PDF viewers due to Amazon's incomplete PDF support. Newer devices handle PDF's much better. If you transfer your PDF e-Book file to the Kindle via Amazon's "convert" service (via your Kindle's email address), formatting and tables will be destroyed.
Kindle Personal Documents Service
With Kindle Personal Documents Service, you can send your personal documents to your registered Kindle devices through the Send to Kindle application or your Send-to-Kindle e-mail address.
Note: Tis service may remove all PDF e-Book formatting, especially on older Kindles. Amazon has been improving their PDF services, and may have been updated since writing this tutorial and hopefully it's not an issue at this time.
For more information on how to use this service, please refer to Amazon's information page here: http://www.amazon.com/gp/help/customer/display.html?nodeId=200140600
Kindle Fire
![]() Use the instructions above on transferring files via the file manager via USB. The simplest method for Kindle Fire users is to get a third party PDF reader application from the Amazon app store, such as the free qPDF or Adobe Reader. qPDF does support all the internal links in the PDF e-Book file correctly. Adobe Reader is also a good and free PDF reader.
Use the instructions above on transferring files via the file manager via USB. The simplest method for Kindle Fire users is to get a third party PDF reader application from the Amazon app store, such as the free qPDF or Adobe Reader. qPDF does support all the internal links in the PDF e-Book file correctly. Adobe Reader is also a good and free PDF reader.
BARNES AND NOBLE NOOK® TABLET DOWNLOAD FAQ'S
Nook e-Readers can read the following file types: E-books: EPUB [including Adobe Digital Rights Management (DRM) or DRM free)], PDF files, and CBZ files. Our e-Book is supplied as a PDF document.
There are 2 ways in which you can transfer and read PDF e-Book files on your Nook tablet. You must first download our PDF e-Book files to your computer. See PC or MAC computer download FAQ's below if you have questions on how to do so.
For help on using your Nook, please refer to the Barnes and Noble FAQ's for each e-Reader device here: http://www.barnesandnoble.com/u/NOOK-Support/379003184
Transfer PDF files to Nook via PC or MAC file manager
This method involves transferring PDF e-Book files via your computer file manager "Windows Explorer". For Mac users use "Finder".
Step 1: Connect your Nook to the computer with its USB cable. Make sure the power is on for your Nook.
Step 2: Open up your Windows Explorer file browser on your PC computer. Find the folder which contains your e-Book PDF file.
Step 3: Right click on the PDF e-Book file to copy it and navigate to the "My Documents" or "Books" folder in the Nook drive folder. Your Nook may appear as a "Removable Disk" or "Removable Storage" in your computer file manager. You may need to double click the Nook folder to open it. Once the Nook folder is open, then right click within the folder, and select "Paste" to add the PDF to your Nook. Wait for the transfer dialog box to close. Alternatively, you can drag and drop the e-Book PFD file from your computer to the Nook folder.
Step 4: Un-plug the USB cable connecting your Nook. Then navigate on your Nook to the "My Documents" folder where your e-Book PDF is located. Or you can also do a search job for the book title.
Transfer PDF files to Nook via Cailbre Software for mobile devices Calibre is a free software and it supports almost all of the major e-readers and tablets on the market today.
Step 1: Download and install Calibre to your computer. You can download the software from their website here: http://calibre-ebook.com/download
Step 2: Launch Calibre and then click "Add books" and browse the directory to which you downloaded your e-Book files (EPUB and/or PDF). The files will appear in list view in the main window (Library).
Step 3: Connect your Nook eReader device to your PC via USB cable.
Step 4: To transfer the new files to your Nook, highlight the files you wish to have on your eReader and click the "Send to device" button at the top of the window and select your device.
Step 5: When it asks if you'd like to convert the PDF to another format, it's best to leave it as a PDF as the formatting can be difficult to read if it's converted.
PC DESKTOP AND LAPTOP DOWNLOAD FAQ'S
How do I download the e-Book to my computer?
To download your PDF e-Book, use the email with download links you received after purchase. Click on the link for your e-Book on the download page. The PDF e-Book should open, however the use of the e-Book is temporary unless you download it to your computer. Adobe Reader software is required to view your e-Book (see below for download instructions).
Once the PDF e-Book is open, click on the top menu bar and look for "File" and "Save a Copy". Choose a location on your computer that you'll remember and save it. You can then re-access your e-Book on your computer whenever you like.
If your email download pages have expired or you are getting error messages when trying to download, you may contact us so we can re-issue you new e-Book download links.
I downloaded the e-Book but I can't find it on my computer.
Since everyone saves files to a different location on their computer, we would have a hard time guessing where you put it, the easiest thing is to re-download your e-Books. Contact us and we will re-send you your download links.
Can I upgrade to the printed book?
Yes, if you are unable to get your e-Book to download successfully onto your computer or device, we can upgrade you to a printed book. Simply pay the price difference and we'll ship your printed book to you. Please contact us and ask us about upgrading.
I'm still having problems. How do I contact Customer Support?
If you have any download problems or order questions, please contact us here. In order for us to ensure communication with you, be sure to include your phone number when corresponding with us. If the above link does not work, email us at "Support@c-difficile-treatment.com" (copy and paste the address without the " symbols). You can also call us for support at 888-660-8944 (M-F, 8-5pm PST).
ADOBE ACROBAT READER FAQ'S
I can't open the e-Book(s)
Adobe Reader software is required to open PDF e-Books. Not having this software is a common reason why you can't open the e-Book. You can get Adobe Reader on your computer at no cost by clicking on the following Adobe link: http://www.adobe.com/products/acrobat/readstep2_allversions.html
Where do I download Adobe Reader software?
![]() You can get Adobe Reader on your computer at no cost by clicking on the following Adobe link:
You can get Adobe Reader on your computer at no cost by clicking on the following Adobe link:
http://www.adobe.com/products/acrobat/readstep2_allversions.html
If the above link does not work for you when you click on it, just copy the blue text, then paste it into your internet browser's URL window (the box at the top of Internet Explorer that shows you the address of the web page you are viewing).
How do I use clickable chapter bookmarks while reading the e-book? You can display bookmarks of clickable chapter, section and subsection headings by following the steps below.
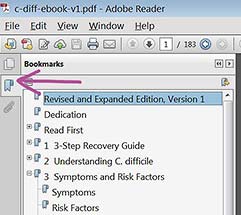
- Open the e-Book in Adobe Acrobat Reader.
- On the left side of the screen, click on the bookmarks icon (see image at right).
- You should now all the chapter links on the left side of the screen in a Bookmarks column. Click any of these links to view a chapter.
- To see sections and sub-sections within each chapter, click on the small plus signs in the box to the left of each chapter link.
How do I use the Forward and Backward buttons while reading the e-book?
Every time you click on a link inside the e-book, you will see a different view of the document. You can navigate to the previous view anytime by holding down the Alt key and the Right Arrow key on your keyboard at the same time (Alt+Left Arrow). To go to the next view, use Alt+Right Arrow. To see the next page, push the Right Arrow key. To see the previous page, push the Left Arrow key.
If you prefer, you can display forward, backward and other navigation buttons on the Acrobat toolbar:
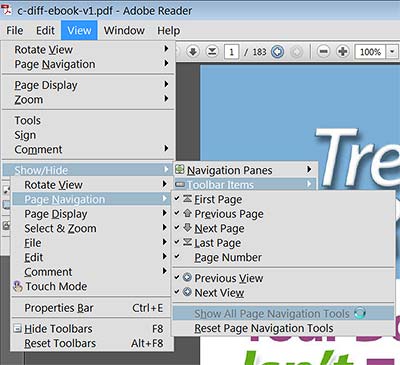
- Open the e-Book in Adobe Acrobat Reader.
- On the View menu, select the Show/Hide submenu, then select Toolbar Items, then Page Navigation, then click on the Show All Page Navigation Tools option. See image to right for what these submenus look like.
- You should now see the Previous View, Next View, Next Page, Previous Page and other navigation buttons on your Acrobat toolbar.
MACINTOSH DOWNLOAD FAQ'S
Mac Users - opening PDF documents
MAC users often have a program called "Preview" on their computer. "Preview" runs in the background unnoticed and will try to open Adobe Acrobat (PDF) files automatically unless you take specific steps to do otherwise. You must open the e-Books using Adobe Acrobat, not Preview.
Follow these 5 steps to make sure that Acrobat is opening your download files, not Preview:
- Download the e-Books from our web site by following these steps:
- First open the e-Book by clicking on the download link and typing in the correct password - this password is given on the download page.
- Then save the document to your computer's hard drive in a known location.
- Manually open Adobe Reader on your computer. If you do not have Adobe Reader, click here to download it.
- Once Adobe Reader is open, select "File", "Open", and then find the file location of your e-Book on your computer and click "open".
These steps will ensure that Acrobat opens the .pdf downloads, not Preview.
The e-Book opens, but displays weird symbols?
Mac users sometimes have this issue. Please read the "Mac Users - Please Read" section above to correct this.
We are not affiliated with the third party video and website links on this page.
No part of this web site can be forwarded or copied without prior written permission.
Medical Disclaimer: The information on this website and in our guidebooks are not intended to replace a personal relationship with a qualified health care professional nor is it intended as medical advice, diagnosis, or treatment. Always seek the advice of your physician or other qualified health provider with any questions you may have regarding a medical condition. Our information is intended as a sharing of information and knowledge from the research and experience of Michelle and Les Moore, Embrace Health Inc. We encourage you to make your own health care decisions based upon your research and in partnership with a qualified health care professional. |
